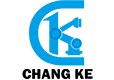Abb robot composition
IRB robots are abb products of the famous Swedish machine life manufacturer. IRB refers to abb standard series robots. IRB robots are used for welding, painting, handling and cutting.
Common models are: IRB 1400, IRB 2400, IRB 4400, IRB 6400.
The model is explained as follows: IRB refers to ABB robot.
The first I digit (1,2,4,6) refers to the size of the robot.
The second digit (4) refers to the system belonging to S4 or S4C.
Whatever the model, the robot controls are basically the same.
IR 1400: small load, maximum load 5kg, often used for welding.
IRB 2400: small load, maximum load is 7kg, often used for welding.
IRB 4400: large load, with a maximum load of 60kg. It is often used for carrying or large-scale welding.
IRB 6400: large load, maximum load of 200kg, often used for carrying or large range welding.
ABB robot maintenance and maintenance are very important parts of ABB robot maintenance. After purchasing ABB robot, it must follow the instructions to operate.
8. Capture DI pulse signal when the robot executes the program
1. Robot execution procedures are performed line by line.
2. If the robot receives a cam_di signal when executing line 1, and when running line 3, the cam_di signal is set to FALSE by PLC, then when executing line 4, the robot will wait for the signal all the time.
3. In fact, the cam_di signal used to exist, except that the robot did not execute the waitdi statement.
4. Interrupts can be used to achieve the above requirements
Create a bool variable flag1 with false
6. Create an interrupt number int_cam
7. Create a new routine of type interrupt trap. This routine cannot be run directly and must be triggered by IsignalXX
8, the above example 22-24 behavior setting statement, only need to run once.
Line 9, 22 deletes the interrupt number
Line 23 connect the interrupt number int_cam and interrupt program cam_trap
11. Line 24 set the trigger condition, that is, cam_di changes from 0 to 1, which will automatically trigger the operation of cam_trap program (for cam_di scanning, the background is always running, so the signal will trigger even if the robot does not run the relevant di statement).
12. In this way, even if the program runs to line 25, the PLC sends signals, and the robot runs to line 26 without di signals, but the interrupt program is executed (during the interrupt process, the robot keeps moving), flag1 is set to true.
13. The robot runs to line 27. Since flag1 is true, that is, the signal is received, and the robot can run
Line 14, 28. Reset flag1 to false.
9. Robotstudio creates socket connection between two robots
1. What is socket communication?
TCP/IP communication, no protocol, in Microsoft environment called socket
2. What can socket communication do?
Can send and receive specified data, including sting string, byte array, etc
3. What options are needed to create socket robot?
Robots require the 616-1 pc-interface option
4, socket communication network cable plug which port?
Service port (fixed IP: 192.168.125.1) or Wan port, (you can set it yourself)
5. Create an instance on the client side
Usually the robot communicates with the camera, and the robot ACTS as the client side.
6. Create a new robot system. Add the pc-interface option when setting up the system
7, in order to avoid the previous connection was not closed, insert the socketclose command, socket1 after the creation of their own socketdev type variable
8. Insert create connection socketCreate later
9, insert to establish connection SocketConnect, later need to specify Server IP and port, if it is in the computer and another virtual controller connection, IP set to "127.0.0.1", port custom, it is recommended not to use the default 1025.
The purpose of this step is that the robot will establish a connection with the server. If the connection is not established successfully, it will wait, and if it is successful, it will continue to execute
10. Test it here, and insert the TPWrite command after successful setup. See socketclinent connect successful in the demonstrator
11. Next, data can be sent and received. Here, the example is that the client first sends data to the server, and then accepts the data sent back by the server
12. SocketSend can be followed by string or byte array, and different optional variables can be selected
13. After sending, client receives the data sent back by server and writes the screen
14. The following is a server side example
Create a new workstation. Don't forget to add the pcinterface option when creating it
16. As the server, the robot needs to create 2 socketdev variables
17, in order to avoid the previous connection was not closed, it is also recommended to first socketclose
19. Next create socketCreatetemp_socket server-side socketdev
20. SocketBind is the IP and port to be monitored by bound socket. If it is a virtual simulation, the IP is 127.0.0.1, and the port is customized (the same as the setting of client side).
21, SocketListen is the robot serverJIANTING has a client connection
22, socketAccept is to accept the connection of the client
23. After establishing the connection, the robot can execute an endless loop, that is, it is always in the state of sending and receiving
24, before the client program for client first send and then receive, so here the server first receive and then send
25. After the client and server are written, they can be run. Please note that the server side is first run, namely the server robot is in JIANTING state
26. Message received by server robot
27. Message received by client robot